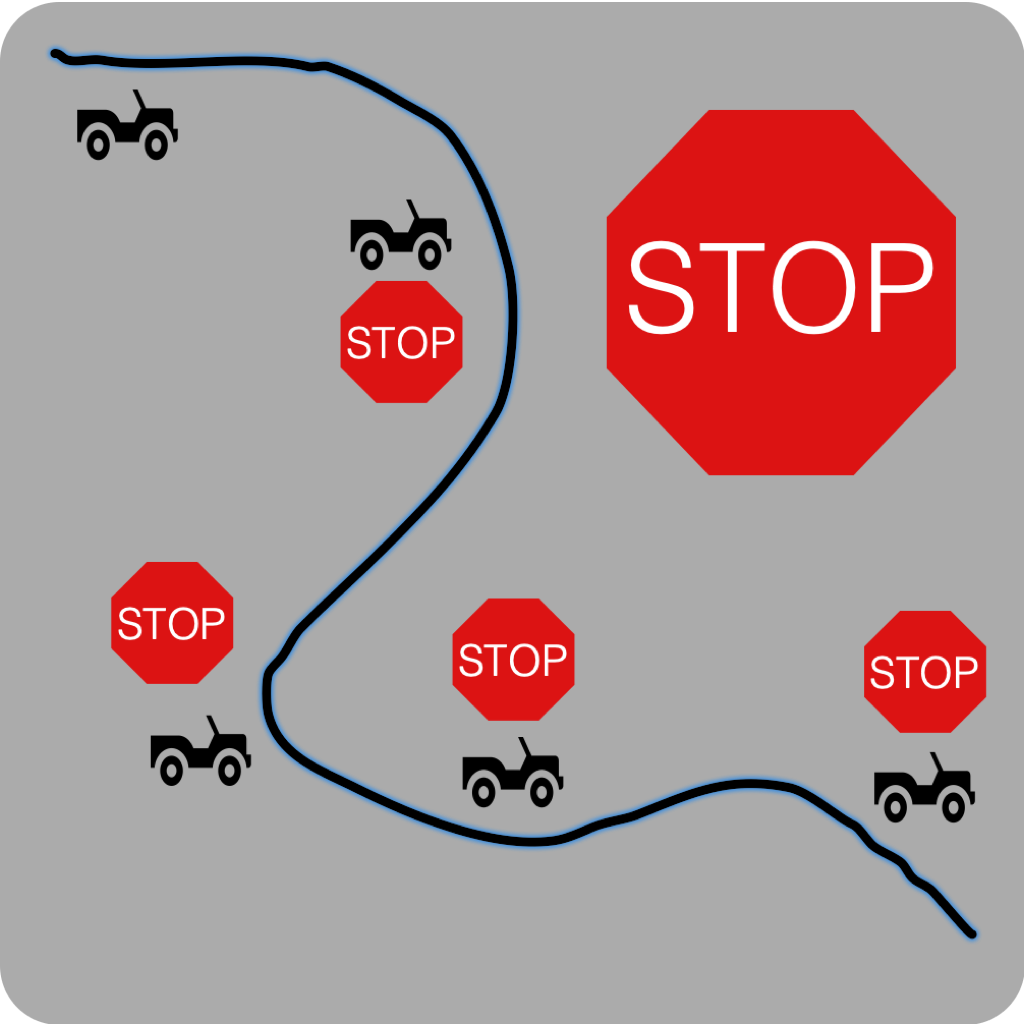
With Multi Stop you can plan your Journey on iPhone, iPad or Mac and work out the best order for your Stops. You can also share your journey with others and even collaborate with others through iCloud. If you have not subscribed before then you get a 7 day free trial of Multi Stop. Subscription, $1 Month, includes full use on iPhone, iPad and Mac.
Use the ‘Search Box‘ at the top of the screen to find an address or place of interest that you are looking for.
From the list that appears select the address that you want and use the ‘Add Stop‘ button to add it to your Journey.
Repeat the process until you have all of the Stops that you want.
At any stage you can use the ‘ Map‘ or ‘G Map‘ buttons to see your Journey. Note at times both Apple and Google will limit how many stops you can use and/or how many times you can keep searching. If that happens just wait a few minutes and try again or review your Journey in smaller sections (see below).
You can select a number of your stops, selected Stops will be red, to preview just those stops on an Map use the ‘Map’ icon (visible when you have selections) at the top of the screen.
You can also use the ‘Trash‘ icon at the top of the screen to delete the selected Stops.
You can rearrange Stops by dragging them in to the order that you want.
Your Journey will be saved to a file. The name of the file will appear at the top of the window as a title to your Journey. So you can change the title of your Journey by changing the file name.
You can share your Journey with others who have Multi Stop by sending it to them or, if your file is in iCloud, you can collaborate with others on your Journey.
You can use Multi Stop as an address book by adding addresses to a file so that you have commonly used destinations at your fingertips at any time. If you then select the address that you want to go to in the list you can use the Map icon at the top of the screen to navigate in Maps to that address.
If you have a Journey with lots of Stops you can select just one destination at a time and use the Map icon at the top of the screen to navigate to that Stop alone and do them one at a time. You can even delete Stops you have been to as you go constantly reducing your Journey until you are done. If you do that it may be as well to save a duplicate of your whole Journey first so that you will have that to go back to if anything goes wrong.
Please do let me know how you are using Multi Stop and send me any requests, questions or comments by email francis@pdfpaginate.com. Please also consider rating Multi Stop on the App Store – unless you want to give me a bad rating – in which case please email me first and tell me what you don’t like.