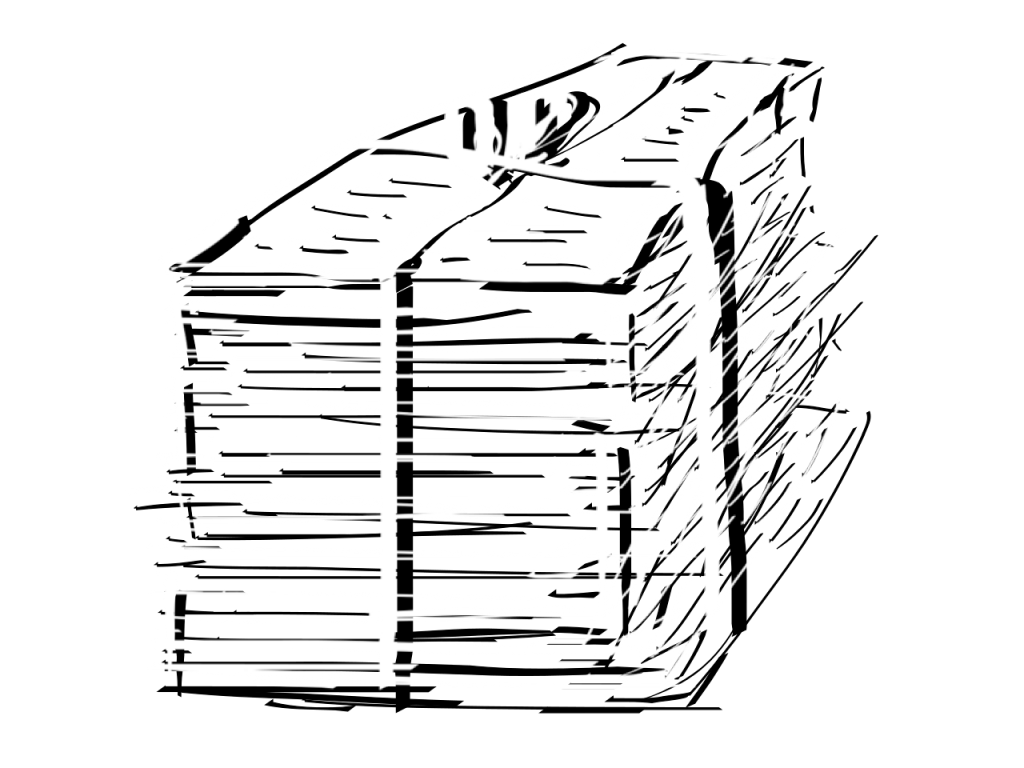
pdf Pack is a great way to organise, electronically, a large number of documents (a ‘Pack’) on your Mac just like you would a pack of hard copy documents.
You can save the Pack to your Mac from where you can easily rename and reorganise as you need.
pdf Pack will provide an Index for all of the documents in the Pack.
Please let me know if you have any questions, comments, suggestions or complaints francis@pdfpaginate.com
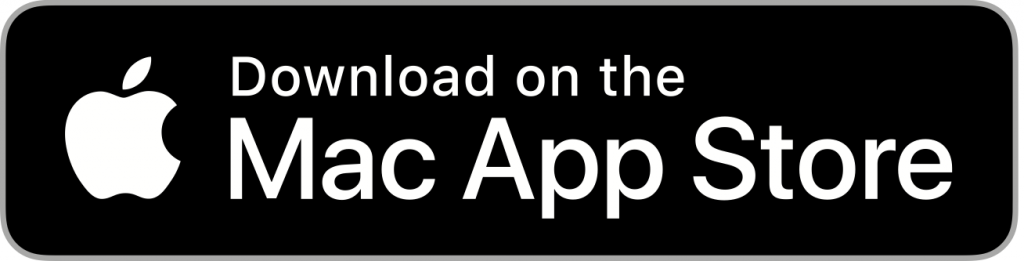
You can save the Pack to your Mac, from there you can easily reorder, rename and reorganise as you need.
1. With pdf Pack you can drag in loads of pdf files or ‘Documents’ with any number of pages and save them as a single pdf file. You do this by clicking ‘Save Pack to PDF’.
2. Once your pdf Pack is saved, you can come back to it later. For example, to add or remove Documents, change the order of Documents, change titles, and other changes.
3. You can create and save any number of pdf Packs, and update or review them at any point. Go to ‘File’ -> ’Save’ and save your ‘Pack file’ on your computer, an external drive, on a network or even in the cloud. Copies of all of your pdf files are in the pdf Pack file.
4. You can email your Pack or save it to the cloud, just like any other file.
5. If you open your Pack, saved as a pdf, in Preview you can select ‘View’ -> ‘Table of Contents’ to see the table of your Pack’s Contents that make up the pdf.
6. You can rearrange the order of the Documents within your Pack using drag and drop and you can sort your documents by date.
7. You can delete Documents from your Pack by selecting those to be deleted and clicking ‘Delete Selected’.
8. You can change the titles of the Documents, set the dates of documents and add other notes and information about them.
9. pdf Pack will tell you how many pages a Document has and where its pages sit within the overall Pack. When you save those numbers will count down to 0.
10. When your Pack is ready you can save an ‘Index’ for the Pack to use in Numbers, Pages, Word and other software. From there you can add or remove columns from your index and format it how you want it.
11. Within pdf Pack there are two ‘Info’ fields for each Document that you can use to save information about the Document. This could be what kind of Document it is (email, letter, picture etc.), for example, or other information useful to you. These Info fields can be included in your index.
12. You can rearrange the order of the columns in pdf Pack by clicking and dragging at the title of the column so that you can have the layout that works best for you.
13. You can view any Document from within pdf Pack just by double clicking on it. This means you can check any details about it while you work.
14. If you want to add page numbers to your finished Pack then get “pdf Paginate” on the Mac App Store.
Change the Title of Documents and Add Info
To change the title of a pdf in pdf Pack: select the Document, then click in its ‘Document’ field which contains the Title – you can then edit the title. When you finish editing you can press enter to save the changes or you can tab to the date field and the Info fields to make changes to them. You can also click directly into the date or Info fields to make changes.
You can also sort your documents by their dates.
Create an Index
This will work with Apple’s Pages or Microsoft’s Excel but these instructions are specifically for Numbers and Word.
When you are happy with your Pack and you want to create an Index:
Select ‘Save Index to CSV’ -> Save the file on your Mac -> go to where the file is and open it in Numbers – if need be, right click on the file and use ‘Open With…’ to select ‘Numbers’
From there you can rearrange the order of the columns, delete columns and otherwise rearrange and format the Index. You can then copy and paste the index to Word or anywhere you want to use it.
Revert to a Previous Version
If you have made changes and saved them a few times along the way you can often ‘Revert’ to one of those previous versions if you need to. Select ‘File’ -> ‘Revert To’ -> Browse All Versions. From there you can review the versions that are available and select which one you want to go back to.
If you have any questions, comments, suggestions or complaints please email me directly francis@pdfpaginate.com.